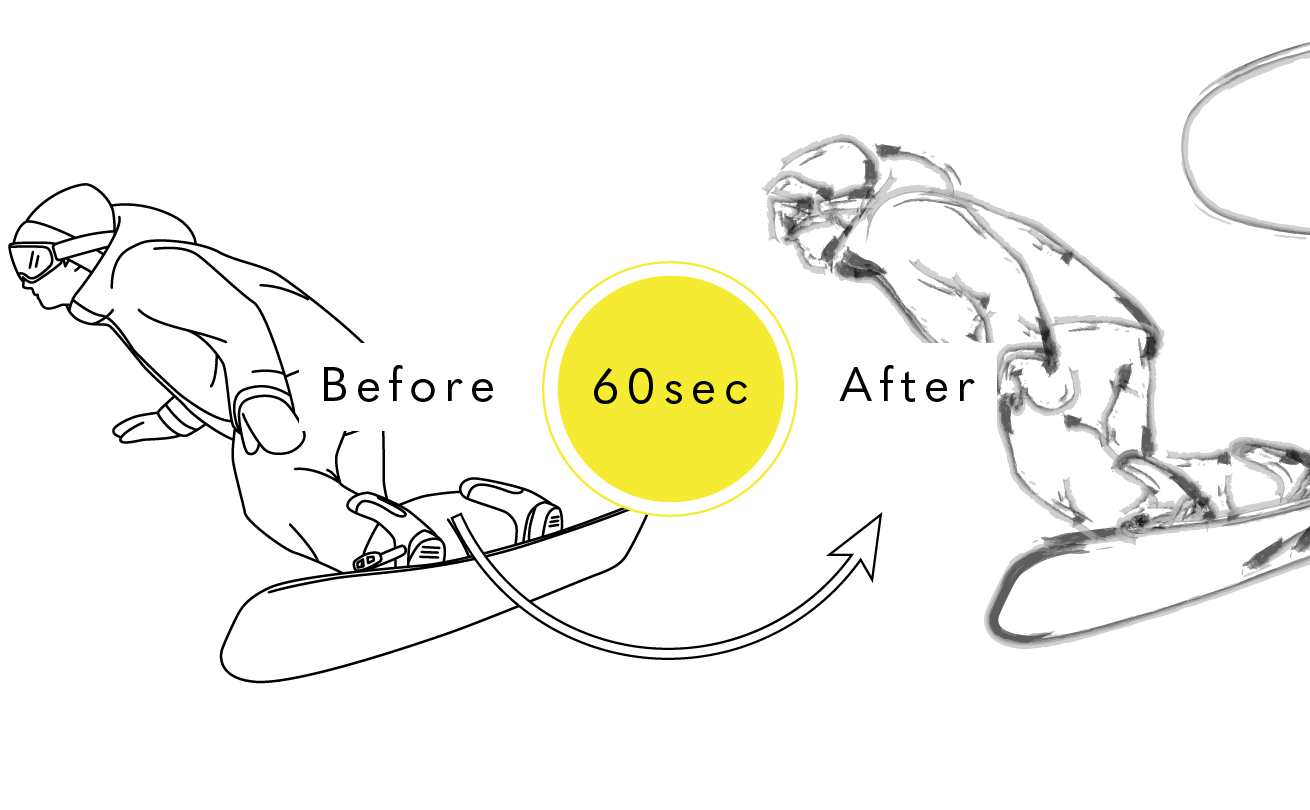
スノーボードのイラストばかりアップしているけど、スノーボードは腰痛でドクターストップ中のLinustock(ライナストック)編集部です。
こんにちは。
ブログはいつも滑っていますが、ブログにとどまらず雪の上を滑るのも得意としています。
今日は滑らないように真面目にかつ真摯にイラレの加工テクニックの紹介をして華麗にターン決めますわー。
十数年前に見たスキー場のポスターが筆で書かれたようなカッコ良さげですごく躍動感があって、今でもふと思い出すことがあります。
人の心に十数年も残るイラストって素敵ですよね。
当サイトのイラストも誰かの心に残るとしたら最高です。
というわけで今回はそんな躍動感のある筆タッチの加工方法の紹介。
ここではAdobe社のIllustrator CCを使い、イラストデータのパス(線)のタッチの変更をします。
- 難易度/ ★☆☆
- STEP数/ 3
- 作業時間/ 60秒
- 使用イラストID/ sws00007
※作業時間は、あくまで目安となります。
必要な方はまず当サイトにてEPSファイルをダウンロードすることをオススメします。
えぇ〜希望のイラストが見つからないよ〜という方。安心してください。
無料でリクエストできますよ。
STEP.1
まずは線幅の調整

では、早速躍動感を出す工程を進めます。
イラストデータをIllustratorで開いたら、[ Ctrl + A ]でパスを全選択し、線幅を変更します。
とりあえず1ピクセルに変更しましょう。
このステップは全工程完了後にでもできます。
完了後にお好きな線幅にされても良いかと思います。
STEP.2
ブラシツールを使います
夢を広げるブラシツールは[ F5 ]で簡単に呼び出せます。
ドラゴ◯ボールを7つ探し出して例のドラゴンを呼び出すより全然簡単ですね。
ブラシウィンドウを開いたら、ブラシメニューをクリックして、どのブラシを使用するか選択します。
今回は、水彩ブラシを使用します。
選択方法は下記画像をご参照ください。

「ブラシライブラリを開く」 > 「アート」 > 「アート_水彩」
そうすると下記のようにブラシウィンドウが開きます。

そこの2ブロックのお兄さん、開けましたか?
上記画像の黄色枠部分が開きましたら、再度[ Ctrl + A ]にてパスを全選択して水彩画 1(ピンク枠)を選択してください。
この時点で躍動感が出てきましたねー。
よいよー、よいよー。
もうこれで良いって方は完成です。
でも、まだ薄いなー、力強さが欲しいなーという方は次のSTEPへ。
一旦、CMで〜す。(グラサン風)
STEP.3
タッチの調整
グイグイいきますよー。
肉食系ですよー。
さぁ先ほど出来たものを調整してより、美しくしていきます。
先ほど追加されたブラシの水彩画1をダブルクリックしてください。(下画像参照)

そういえば、昔在籍していた職場に「ダブルクリック」を「ダブルクリクリ」という女性がいました。
うん、なんでか照れますね。
今でもどこかで誰かを赤面させてるのかな。
うん、ごめんなさい。
セクハラですね、もはや。
脱線しました。大事故です。
ゴホン。
戻ります。
ダブルクリクリもといダブルクリックをするとアートブラシオプションウィンドウが開きます。
あとは、下画像のピンク枠部分を調整するとイイ感じになります。

今回の例では一番上部分が「70%」。
真ん中の彩色部分を「淡彩と低明度」に変更。
もちろん色々いじってみると面白い発見があるかもしれません。
ちなみに、上記画像左下のプレビューボックスはチェックしておくと確認の効率が良いです。
で、完成です。

なんか色々、線を足してより躍動感を出してみました。
そのままブラシツールでサササッと線を足してみると面白いですよ。
むすび
いかがでしたでしょうか。
思い通りの躍動感が出ましたか?
このブログももっと躍動感を出していきたいなと思います。
え、うそ。これ以上?
と思った方。
いい友達になれそうです。
当サイトのお問い合わせからご連絡ください。
特にスポーツ関係のポスターにはもってこいかもですね。
イチから作るくらいなら、Linustockの素材を使って時短しちゃおう。
見つからなくても無料リクエストがあります。

