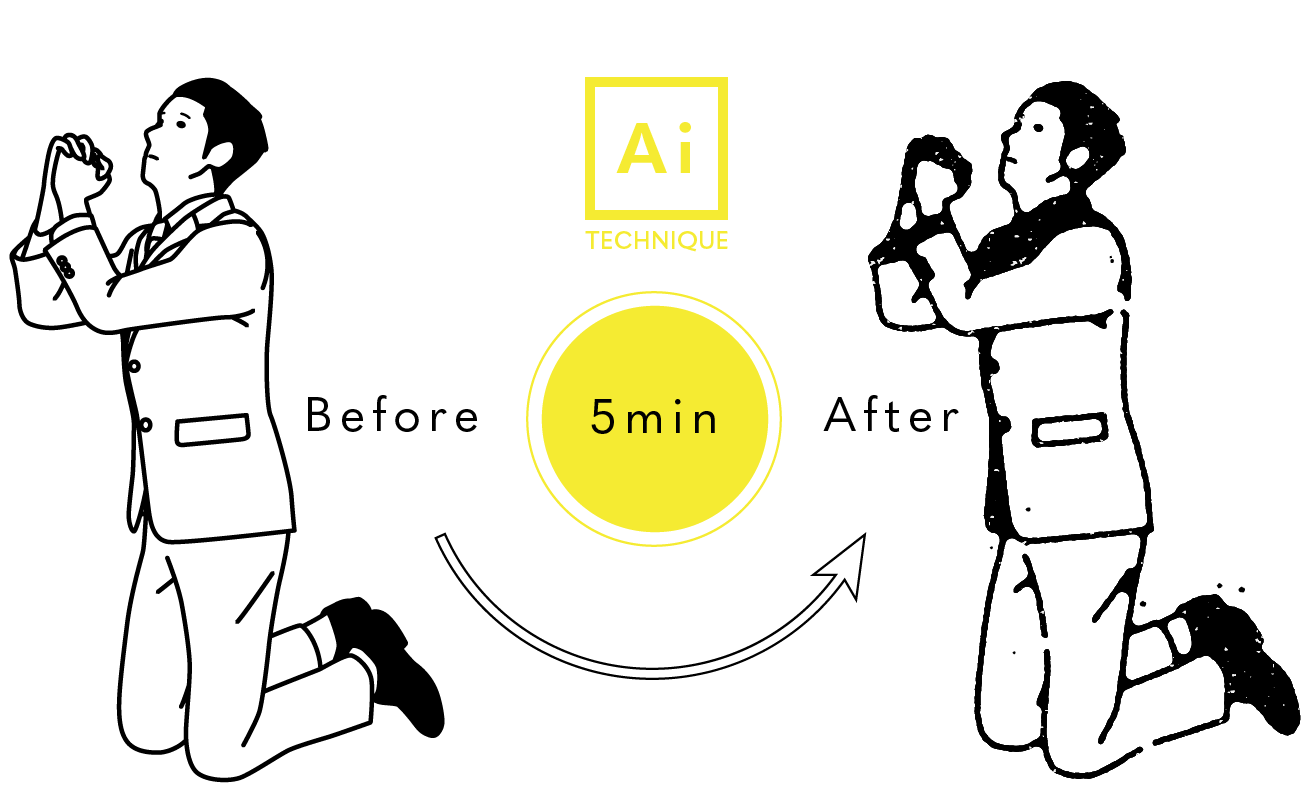
契約内容をよく読まずにオシャレスタンプ風にペタペタと捺印しまくって、
詐欺被害にあったことのある、Linustock(ライナストック)編集部です。
こんにちは。
そういった詐欺被害を止めるため、
皆さんの捺印という欲求を抑えるべく、イラレでのスタンプ風加工の方法を紹介します。
(そんな欲求があるわけないと思いますが、ぜひ最後まで読んでいってください)
ここではAdobe社のIllustrator CCを使い、イラストデータの加工を行います。
- 難易度/ ★★☆
- STEP数/ 3
- 作業時間/ 5分〜
- 使用イラストID/ bsm00039
※作業時間は、あくまで目安となります。
必要な方はまず当サイトにてEPSファイルをダウンロードすることをオススメします。
無料リクエストも可能です。
お気軽にご依頼ください。
STEP.1
線(パス)の調整
- 1線(パス)の太さを変更
線(パス)の太さを変更します。
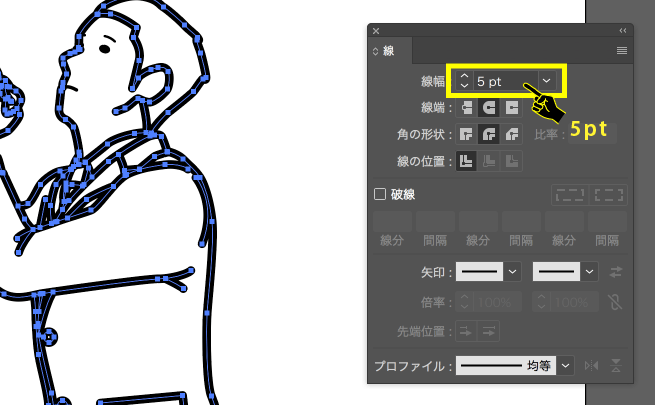
ここでは5ptとします。
- 2線(パス)をラフ効果にて変形
線(パス)にラフ効果をかけて手書き風にします。
メニューバーの「効果」 > 「パスの変形」 > 「ラフ」を選択してください。

上記画像のようにラフパネルが開いたかと思います。
ここでの設定は
【オプション】
サイズ / 0.1%
詳細 / 70 inch
【ポイント】
丸く
としました。
線(パス)が手書き風になったかと思います。
- 3線(パス)のアウトライン化
はい、納得のいく線の形状になりましたら、アウトライン化してください。
アウトライン方法が分からない方は線(パス)を選択した上で、
メニューバーの「オブジェクト」 > 「パス」 > 「パスのアウトライン」を選択してください。

では、次のステップに進みます。
もう線(パス)の幅は変えられませんねー。
STEP.2
線(パス)をかすれさせる
はやくも線(パス)にかすれ加工をかけます。
線(パス)を選択した状態で、

メニューバーの「効果」 > 「パス」 > 「パスのオフセット」を選択してください。

はい、上記のようなパスのオフセットパネルが開きました。
ここでは下記設定としました。
・オフセット / 3px
・角の形状 / ラウンド
・角の比率 / 4px
さらに、線(パス)を選択した状態で、アピアランスパネルを開いてください。
もし表示されていない方は[ Shift + F6 ]で表示されます。

アピアランスパネルにてパスのオフセットを複製してください。
全部で4つに。
複製したパスのオフセット幅を変更していきます。

上から、
・ 3pt
・-3pt
・-1.5pt
・ 1pt
としてください。(マイナスが抜けないようご注意ください。)
いかがでしょうか、現時点ですでにかなりスタンプ風の感じが出てきたかと思います。

さらにここに、かすれ具合をプラスし、よりスタンプに近づけたいと思います。
STEP.3
さらにかすれ加工を加える
さらなる加工は、下記のようなグランジテクスチャ素材を使います。

- 1テクスチャ素材の準備
パターン探すの面倒だがやー。
という方、一応簡単ではありますが、当サイトでテクスチャ素材を用意致しました。
いやいやLinustockのテクスチャ素材はイメージと違うわ!
という方は、「grunge texture vector free」とかで検索すると出てきます。
もしくは下記のテクスチャ素材も良いです。(無料)
https://graphicburger.com/7-speckled-vector-textures/
- 2テクスチャ素材を利用した、かすれ加工
では、テクスチャ素材がご準備できたと仮定して、加工を加えます。
1.テクスチャをグループ化( cmnd + G )して、色を白に変更。
2.テクスチャをスウォッチパターンに追加。

3.アピアランスパネルにて塗りを追加。
4.追加した塗りを先ほど追加したスウォッチパターンに変更。

これで完成です。
簡単。
スタンプ風になりました。
謝謝イラレ。
仕上げに
ラフパネルで変形させた大小の円形をポツポツと配置するとよりスタンプ感が増します。
Linustockではこんな感じにしてみました。

もはやスタンプですね。
ちなみにフォントはWartornというフリーフォントを使用しています。
DaFont.comでダウンロードできますよ。
むすび
いかがでしょう、スタンプ風かすれ加工。
旅行関連のデザインによってはかなり使いそうな技だと思います。
いっそ誰かのパスポートに印刷しまくってください。
はーい、やめましょうね。
線(パス)の幅を太くしてみてよりインパクトを出してみたり、色々チャレンジしてみてましょう。
ではまた次回!

