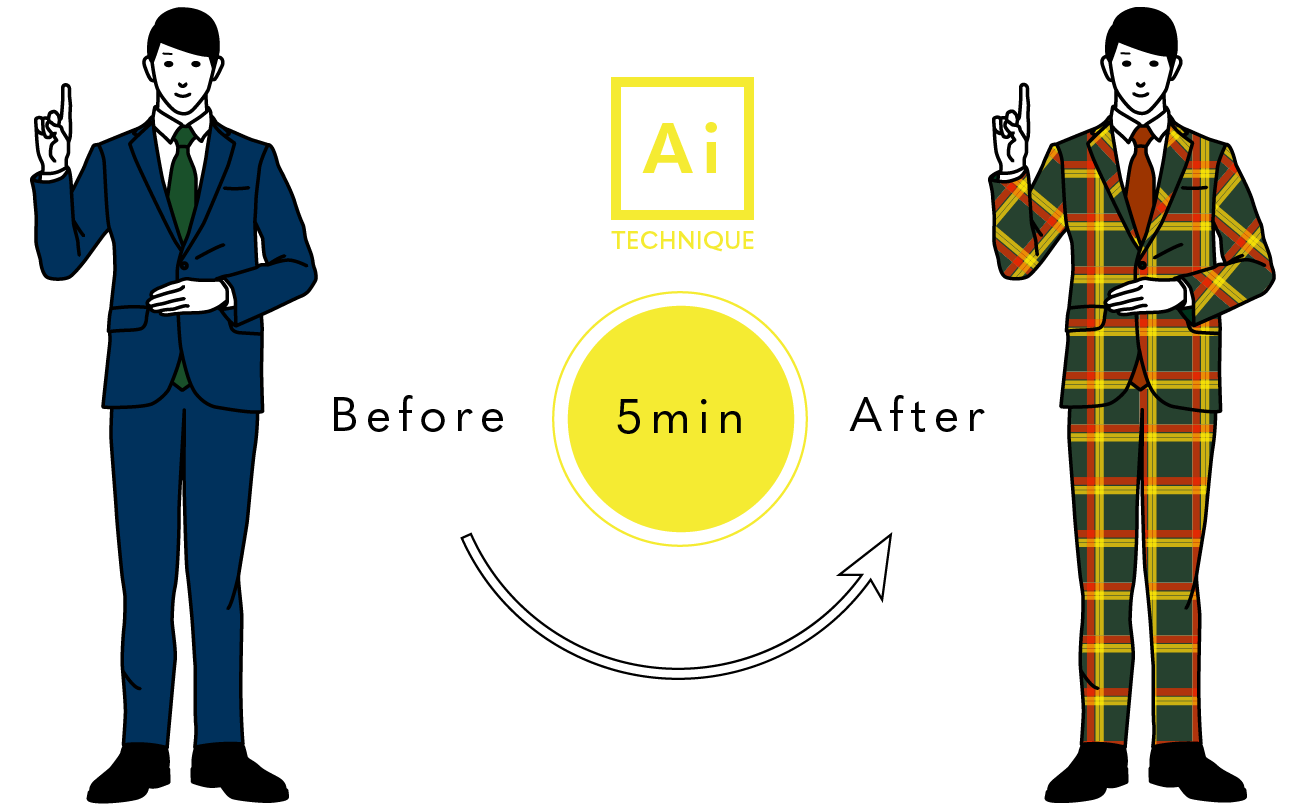
No Surprise Exercise.
この言葉の意味と今回の完成イラストの繋がり、わかる人にはきっとわかる。
Linustock(ライナストック)編集部です。
こんにちは。
イラストに少しアクセントを出したいなーとか、希望のチェックのパターンがネットで見つからないなーという方、ぜひお読みください。
前に紹介させていただいた「塗りをボーダーや斜めストライプ柄にする加工テクニック」の応用となります。
ここではAdobe社のIllustrator CCを使い、イラストデータの加工を行います。
- 難易度/ ★★☆
- STEP数/ 3
- 作業時間/ 5分〜
- 使用イラストID/ bsm00027
※作業時間は、あくまで目安となります。
はじめに
伊勢丹のタータンチェック柄について
すごくどうでもいい話しかもしれませんが、
あの有名な伊勢丹のタータンチェックは1951年から、ショッピングバッグの柄として採用されたらしいです。
しかも2012年に最もタータンチェックを広めた企業としてスコットランド・タータン協会の「タータン・アワード」のパッケージ部門で受賞もされたみたいです。
そして2013年に色味や柄を少し変更したオリジナルの「マクミラン / イセタン」という名称のタータン柄にアップデートしました。
70年近い歴史がある上に、賞まで受賞してしまう、それくらい由緒ある柄なんですね。
まぁ、そんな有名な柄だから無料のパターン素材が配布されているはずだと思い色々探してみましたが、結局見つけることができませんでした。
(検索上手のみなさんでしたらもしかしたら見つかるかもしれません。)
なので、自分で作ってしまおうと。
ついでに記事にしてしまおうという横着者です。
では、さっそく作っていきましょう。
STEP.1
タータンチェック柄のパターンの作成
- 1新規ドキュメントを作成
Illustratorを開いたら新規ドキュメントを用意しましょう(cmnd + N)。
今回は、アートボードのサイズは180px × 180pxの正方形で。
(Webディレクターのため、いつも単位がピクセルですいません。)
180px × 180pxをベースに配置する柄のサイズを調整していきます。
- 2全部で4つの四角形オブジェクトを用意
では下記画像を参考にしながら、
背景となるグリーンの部分、赤いライン、黄色のラインとなる4つの四角形オブジェクトを作成してください。

【パーツA】
色:#26412F
横:180px
縦:180px
【パーツB】
色:#D06624
横:25px
縦:180px
【パーツC】 × 2
色:#E0CA31
横:12.5px
縦:180px
以上3種類(4つの四角形オブジェクト)をご準備ください。
ちなみにですがパーツBの赤い四角形のオブジェクトを、若干オレンジっぽくしているのには理由があります。
後ほど説明します。
- 2オブジェクトの配置
整列パネルを使って、各端を揃えます。
レイヤーの重なり順も注意してください。

簡単なやり方としては
①全てのオブジェクトを選択
②プロパティで基準点を左上に
①整列パネルで左上に揃えます。
②パーツC(黄色)のみ左から移動。
- 3オブジェクトの複製・配置
先ほど配置した、パーツB・C(赤・黄)をコピー(cmnd + C)してペースト(cmnd + F)。
複製したものをグループ化(cmnd + G)して90度回転。
先ほどと同じく整列パネルで左上に揃える。

- 4重なり順の変更、描画モードをハードライトに

①重なり順を赤→赤→黄→黄→緑に変更
②パーツA(緑)以外を選択し透明パネルにて描画モードを「通常」→「ハードライト」に変更。
透明パネルが表示されていない方は[ ↑ + Command + F10 ]で表示されます。
これで、タータンチェックが完成しました。
オレンジっぽい色に描画モードをハードライトにすることで赤っぽい色になりました。
ハードライトによって色味が変わるため、最初にオレンジっぽい色でパーツを作成しました。
STEP.2
パターンスウォッチの作成
あとは散々、当サイトで説明してまいりましたパターンスウォッチの作成です。
わからない方は以前の記事で詳しく説明しております。
併せてご確認ください。
先ほど作ったパターンをグループ化(cmnd + G)して、パターンを適用したいイラストのアートボードにペーストします。

今回は当サイトのイラスト素材bsm00027をベースにしていますので、
縦横33pxにリサイズしました。
その後スウォッチパネルに追加。
なお、スウォッチパネルが表示されていない方は

メニューバーの
ウィンドウ > スウォッチ
をクリック。
STEP.3
仕上げ
塗りを先ほど追加したスウォッチパターンを選択してください。
あら不思議、伊勢丹風ボーイになりました。
あとは回転ツールを使って、各箇所の塗りに角度をつけて、リアルさを出していきます。
以前の記事で回転ツールの使い方を細かく説明しています。
わからない方はご確認ください。
それと、
ここまでブログにお付き合いいただいたお礼としまして、
伊勢丹風タータンチェック柄のパターン素材を配布いたします。
もしよければ、お使いください。
むすび
派手派手になりました。
今回はチェック柄のパターンの作り方のご紹介でした。
このパターンの作り方を覚えることで、チェック柄のパターンをわざわざ探す手間も省けますし、応用してオリジナルなチェック柄もつくれてしまいますね。
まー探したほうが早い場合もありますけど。
こうして、できてあたりまえの技術を見つめ直して、引き出しを増やして頭の体操をすることで、デザインの幅がより広がっていくと思います。

あーまた怒られるよ、これ。
では、また次回。

