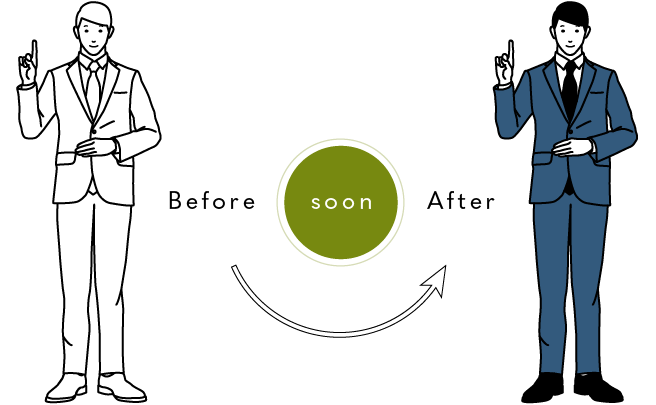
こんにちは、Linustock(ライナストック)編集部です。
画像のトレースやスキャンデータなどをパスでなぞってベクター化した複雑な形のイラストデータに簡単に色をつける方法。
その魔法の名前はライブペイントツール。
今回もAdobe社のIllustrator CCを使って説明していきます。
当サイトのイラストと関係なく、オリジナルの手書きイラストを作成する場合は重要な技です。オリジナルイラストを作りたい方は必見です。
Linustockのイラスト素材の色付けもIllustratorのライブペイントツールを使用して色をつけています。
- 難易度/ ★☆☆
- STEP数/ 2
- 作業時間/ 工数による
- 使用イラストID/ bsm00027
※作業時間は、あくまで目安となります。
STEP.1
早速色をつけてみよう
もう超簡単なのでサクサクいきます。
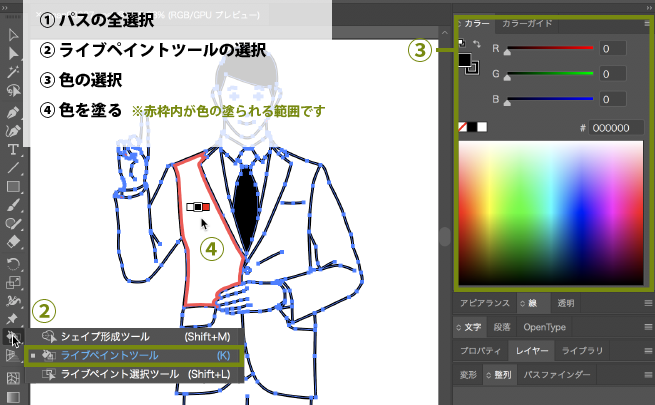
- 1パスの全選択。
キーボードの[ Ctrl + A ] もしくは macの場合は[ command + A ]にて全選択。 - 2ライブペイントツールを選択(
)
イラレ画面の左側ツールパネルにある「シェイプ形成ツール()」を長押しするとシェイプ形成ツールの下に出てきます。
- 3色を決める
後から色は変えられるので、そこまでシビアにならなくても大丈夫です。
カラーパネルにて色を選択してください。
カラーパネルが表示されていない方はキーボードの「 F6 」キーで表示されます。 - 4色を塗る
色が決まったらマウスを色をの塗りたい領域にもっていくと赤線で選択範囲が表示されます。
選択範囲が色の塗られる範囲になります。
問題なければクリックを押してください。
どうでしょう、色がつきましたか?
STEP.2
後から色の変更ができるようにパスと色のレイヤーを分ける
上記で色の塗りができたかと思います。
後から色の変更等がしたい場合はレイヤーを線と色とで分ける必要があります。
では最後に、レイヤーの分解方法です。
- 1先ほど色塗りしたオブジェクトを選択。
- 2メニューバーの「オブジェクト」 > 「ライブペイント」 > 「拡張」を選択。
- 3再度オブジェクトを選択しグループ解除。
すると、パス(線)と色のグループにそれぞれ分解されました。
これで、後からでも色の変更ができます。
もちろんパス(線)のタッチや太さの調整も可能です。
むすび
以上がライブペイントツールによる色付けの仕方とレイヤーの分解方法になります。
すごく簡単ですね。
手書きのイラストを書いて、スキャンしてベクター化した際に簡単に色付けができるので、オリジナルイラストを作成される方も重宝されるツールになると思います。
ただLinustockのイラストデータ(EPS)では既に色のレイヤーが付属されています。
自分で言うのも何ですが、本当に加工がしやすく使いやすいイラスト素材になっています。
しかも無料なんです。
当サイトを訪れたついでにチェックして行ってみてください。

